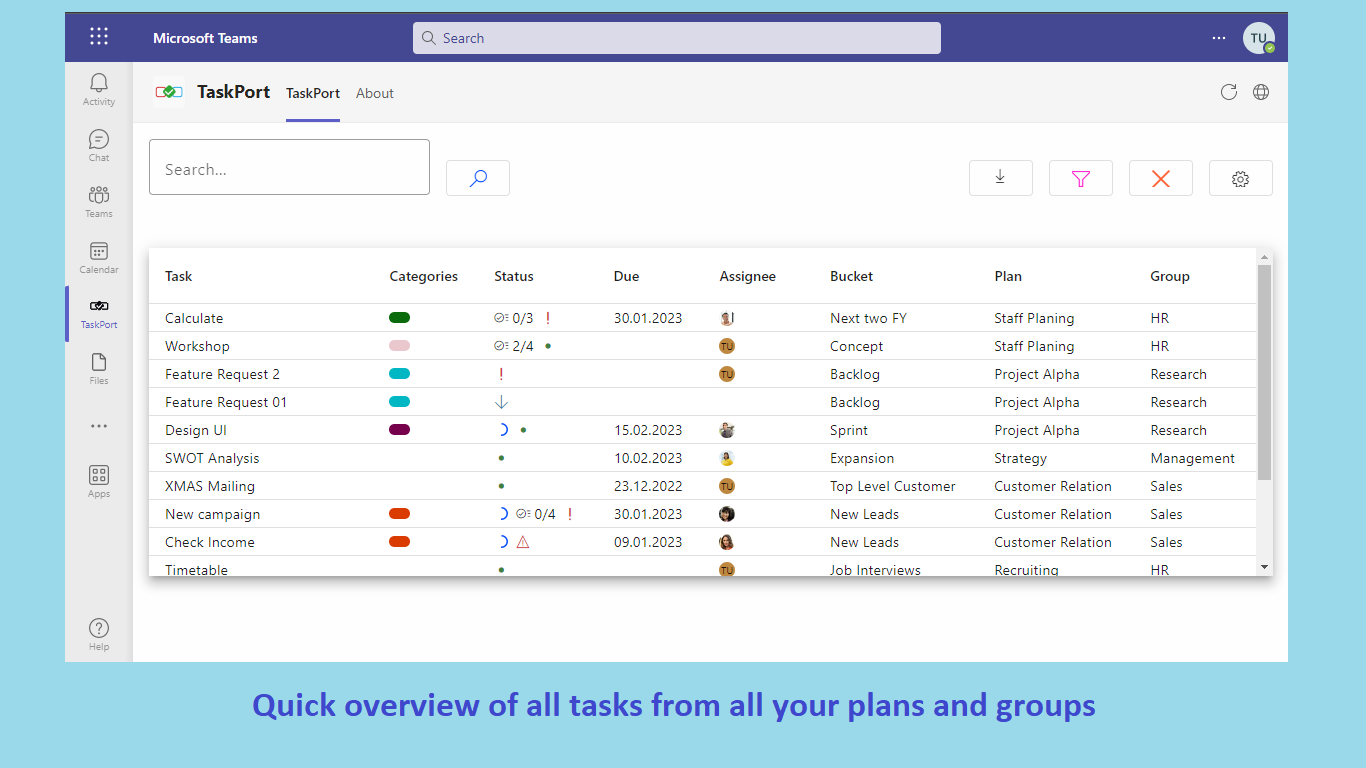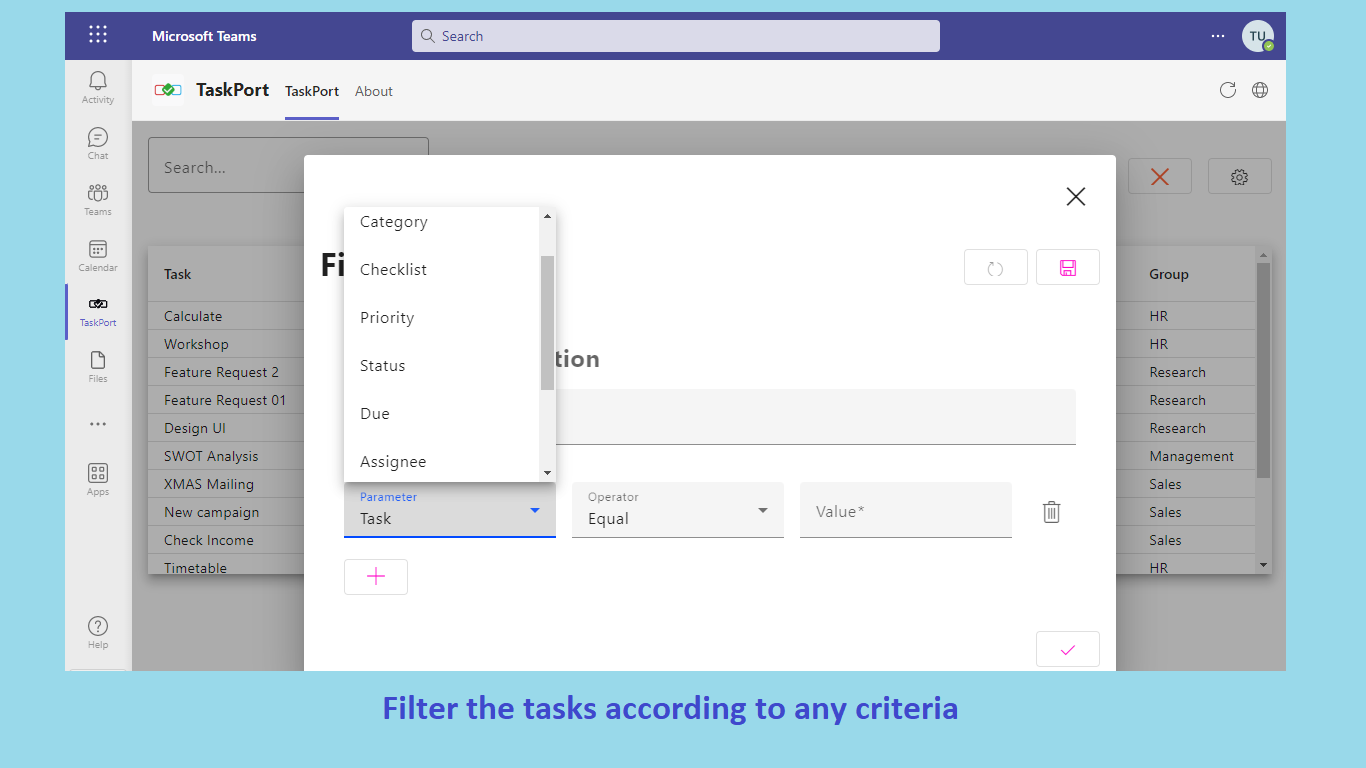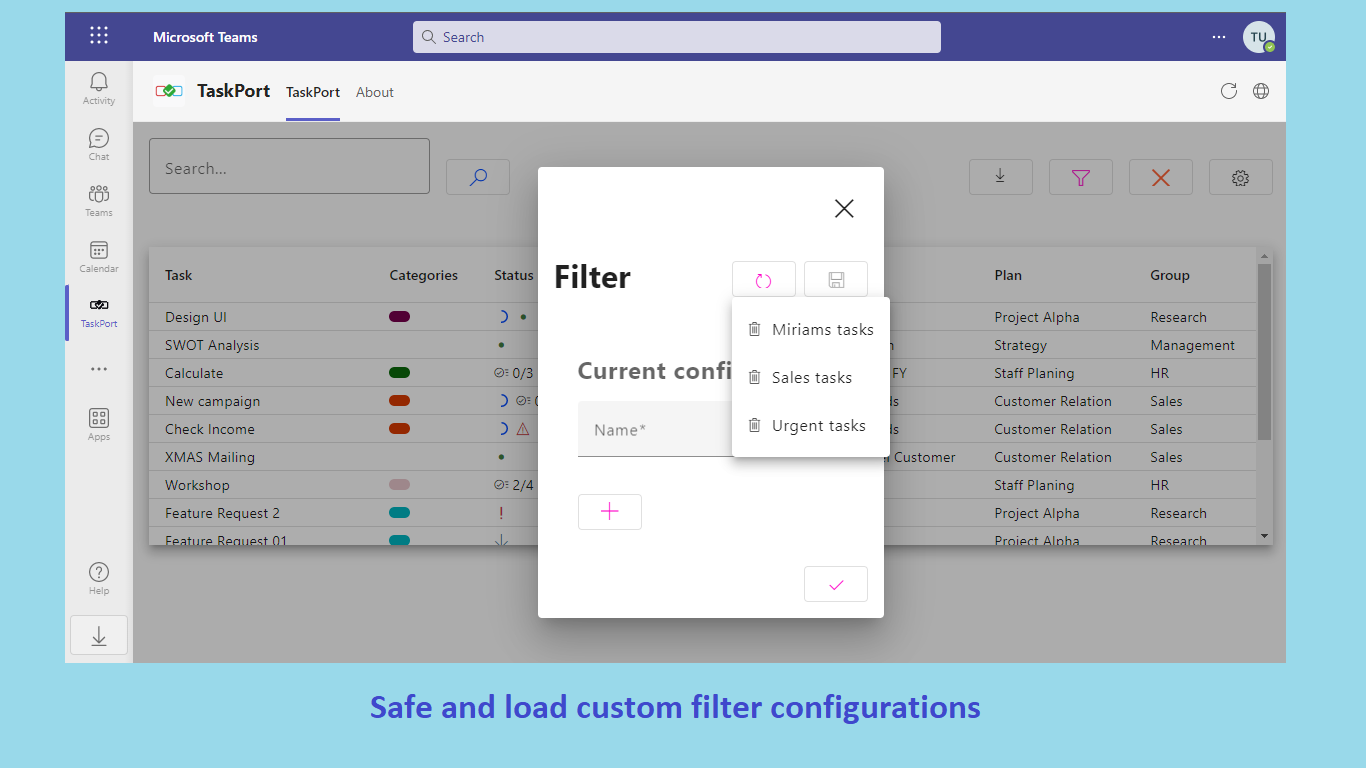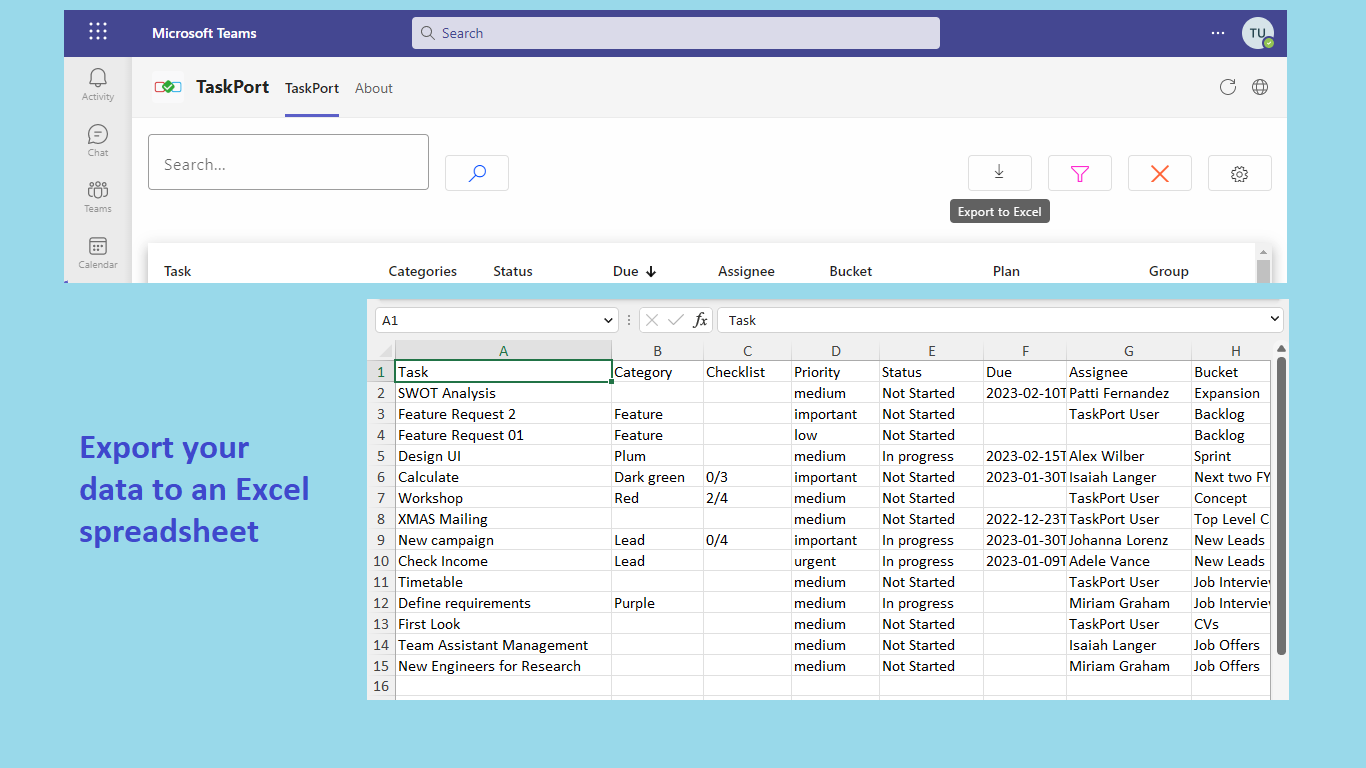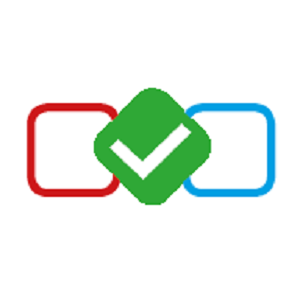
Our simple and free solution to help you keep an overview of all the MS Planner Tasks present in your Microsoft365 Tenant.

The problem
If you are a CEO, department head, controller, team or project manager and using Microsoft Planner together with yours employees, you certainly know this problem:
How can I quickly and effectively get an overview of all tasks of all employees in all teams and groups?
- Out of the box, there is no way to do this.
- You have to navigate awkwardly into each individual plan.
- It is not possible to display the tasks of multiple plans sorted or filtered by criteria such as priority, status or due date in one overview.
That was yesterday. Today is TaskPort time!
- See all tasks from all plans you have access to in a single overview.
- Filter and sort tasks by any criteria such as status, priority, employee, team, bucket, label, etc.
- Save any number of recurring filter configurations.
- Pin the TaskPort app to your Microsoft Teams sidebar and take advantage of TaskPort without leaving Teams.
- Export the data to a Microsoft Excel spreadsheet.
- Customize the appearance of the TaskPort spreadsheet to suit your needs.
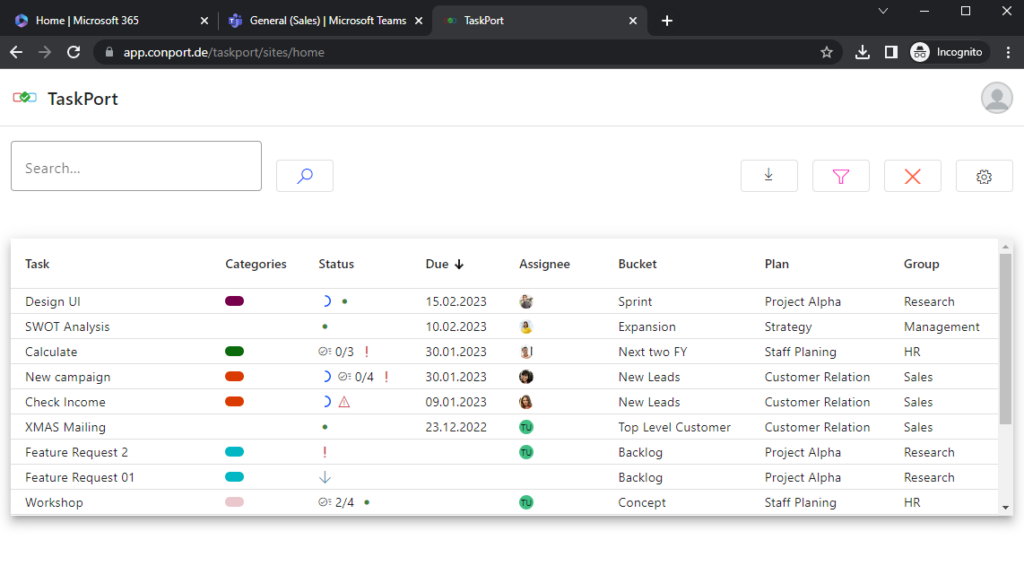
Have a closer look
Get an idea by viewing some screenshots here.
Get TaskPort Now
Good News first – You can use TaskPort FOR FREE!
TaskPort App is our free benefit for our present – or maybe future – customers!
If your are excited – just tell others and check out our further solutions.
Use TaskPort in Browser
Just use or bookmark the link to TaskPort
app.conport.de/taskport
sign in with your M365 Account and you´re done!
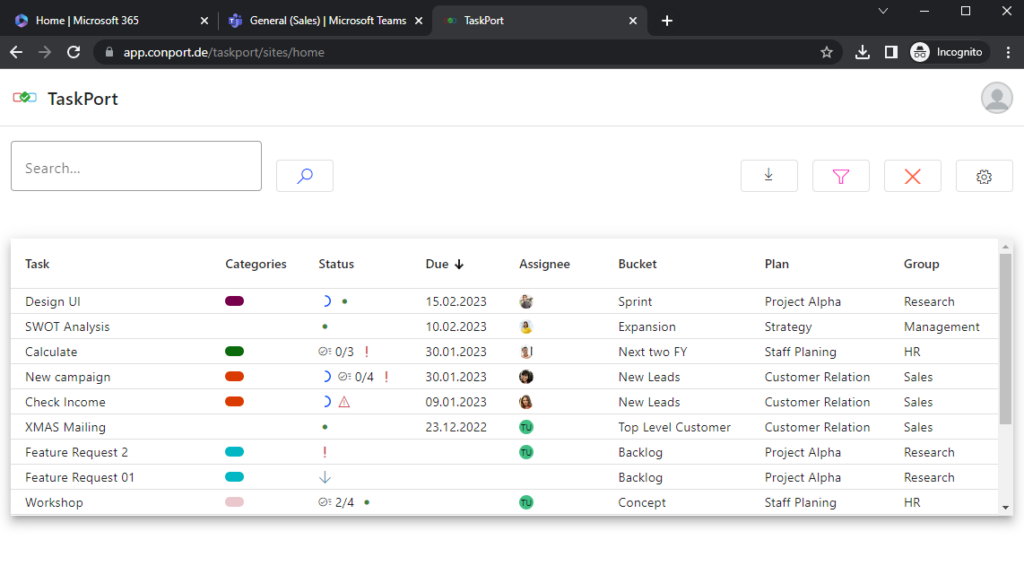
Load the TaskPort Teams-App
Get the most convenient experience by integrating TaskPort inside your Microsoft Teams Environment!
Search for TaskPort at your Teams App Store, install as a custom app and pin it to your sidebar.
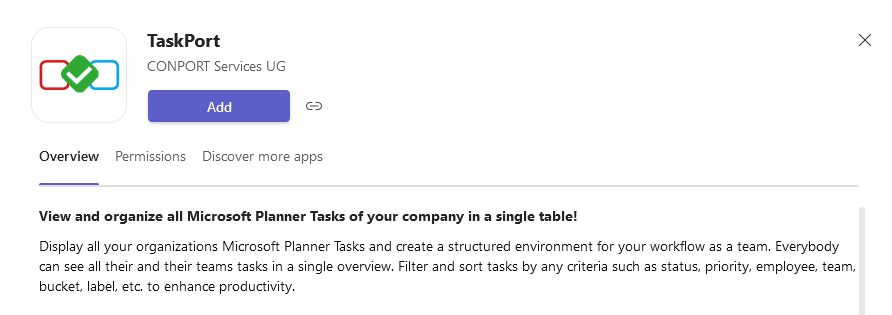
Notice: loading third party apps and pinning to sidebar must be enabled for your organisation. In case of doubt contact your local admin.